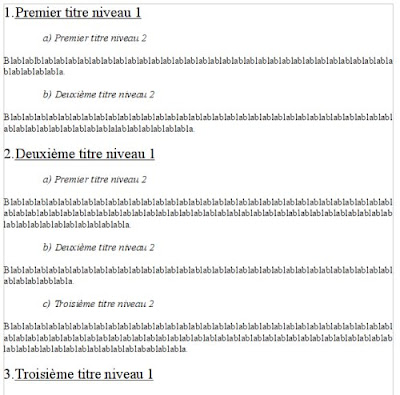 Vous en avez marre de vouloir mettre des titres à vos chapitres de documents et rapports et que tout cela ne se fasse pas automatiquement? Vous voudriez mettre tous vos titres de chapitre en gras/italique et vous ne voulez plus reprendre chaque titre un à un? Les styles sont là pour vous aider, voire plus...
Vous en avez marre de vouloir mettre des titres à vos chapitres de documents et rapports et que tout cela ne se fasse pas automatiquement? Vous voudriez mettre tous vos titres de chapitre en gras/italique et vous ne voulez plus reprendre chaque titre un à un? Les styles sont là pour vous aider, voire plus...
En effet, les styles sont des mises en forme de votre texte que vous définissez et que vous pouvez ensuite appliquer à un élément de votre document. Une fois donné un style à vos titres, vous n'avez plus qu'à modidifier le style en question pour modifier chacun des titres de l'ensemble du document.
Nous ne nous intéresserons ici qu'aux styles de paragraphe (un titre n'étant en fait qu'un paragraphe un peu spécial) mais nous verrons plus tard qu'il existe des styles de caractères, de cadre, de page (nous en avons déjà vu un exemple avec le tutoriel "Pas de numéro de page sur la première page") et de liste.
1.) Nous partons du principe que nous avons tapé un document pour lequel nous n'avons fait aucune mise en page. Les titres des chapitres sont simplement séparés du contenu par des passages à la ligne.
Il y a dans notre document deux niveau de titre, le niveau le plus élevé nommé niveau 1 et le niveau des sous-titres nommé niveau 2 :
2.) Nous voulons donc appliquer automatiquement à tous les titres de niveau 1 le même style. Pour cela nous allons tout d'abord définir le style (police, couleur, taille...) que nous voulons donner à nos titres de niveau1.
Pour ouvrir la fenêtre de gestion des styles, nous pouvons cliquer sur le bouton Style et formatage  en haut à gauche de la fenêtre de Writer ou bien utiliser le raccourci clavier F11.
en haut à gauche de la fenêtre de Writer ou bien utiliser le raccourci clavier F11.
La fenêtre de gestion des styles se présente ainsi : Les petits bouton du haut nous permettent de passer des styles de paragraphe aux styles de caractère, cadre, page, liste.
Les petits bouton du haut nous permettent de passer des styles de paragraphe aux styles de caractère, cadre, page, liste.
3.) Nous allons créer un nouveau style de titre en cliquant droit dans la fenêtre des styles et en sélectionnant Nouveau. Une fenêtre de création de style s'ouvre et dans l'onglet gérer, nous saisissons le titre de notre style de titre MonTitre1, cochons actualisation automatique, et le lions à aucun style prédéfini : 4.) Nous pouvons alors préciser dans l'onglet Police, la police souhaitée pour notre titre de niveau 1 ainsi que sa taille, dans l'onglet effet de caractères, nous pouvons préciser si notre titre doit être souligné, sa couleur...Chaque onglet permet de personnaliser au mieux son style de titre.
4.) Nous pouvons alors préciser dans l'onglet Police, la police souhaitée pour notre titre de niveau 1 ainsi que sa taille, dans l'onglet effet de caractères, nous pouvons préciser si notre titre doit être souligné, sa couleur...Chaque onglet permet de personnaliser au mieux son style de titre.
Si nous souhaitons qu'une numérotation automatique de nos titres soit effectuées, nous cliquons sur l'onglet Numérotation et choisissons un style de numérotation (nous pouvons par ailleurs comme nous sommes en train de créer notre propre style de titre, créer nos propres styles de numérotation...) :
Nous validons la création de notre style en cliquant sur OK.
5.) Nous pouvons alors appliquer notre style à nos titres de niveau 1. Pour cela, nous ouvrons notre fenêtre des styles (F11 au clavier) précisons en bas de cette fenêtre que nous ne voulons y voir apparaître que les styles personnalisés. Nous retrouvons alors notre style MonTitre1. Nous n'avons plus qu'à sélectionner notre premier titre de niveau 1 et double-cliquez sur le style MonTitre1 dans la fenêtre des styles pour l'appliquer : En nous faisons de même pour tous les titres de niveau 1 de notre document :
En nous faisons de même pour tous les titres de niveau 1 de notre document :
Nous remarquons que la numérotation se fait automatiquement.
6.) Il ne nous reste qu'à définir un style de titre MonTitre2 de la même façon pour nos titres de niveau 2 en repassant par l'étape 3 de ce tuto.
Pour ce titre de niveau 2, nous souhaitons qu'il soit éloigné du bord de la feuille, nous appliquons donc un retrait avant le texte dans l'onglet Retrait et espacement :
Nous pouvons alors appliquer notre style MonTitre2 à tous nos titres de niveau 2.
Nous remarquons qu'au passage à la partie 2 (titre niveau 1), la numérotation ne repart pas au début pour les titres de niveau 2. Il suffit alors de cliquer sur le titre niveau 2 pour lequel la numérotation doit recommencer et cliquer sur Reprendre la numérotation.
Remarquons aussi qu'il est possible d'appliquer nos nouveaux styles créés par le biais de la liste située sous la barre d'outil :
Nous obtenons finalement notre document bien titré et si nous décidons de modifier l'apparence d'un de ses titres, nous n'avons plus qu'à cliquer droit sur le style à modifier dans la fenêtre des styles, effectuer les changements, valider et tous nos titres seront mis à jour!
Nous verrons dans le prochain tutoriel comment, grâce aux styles que nous venons de créer, générer une table des matières (ou sommaire) dynamique automatiquement.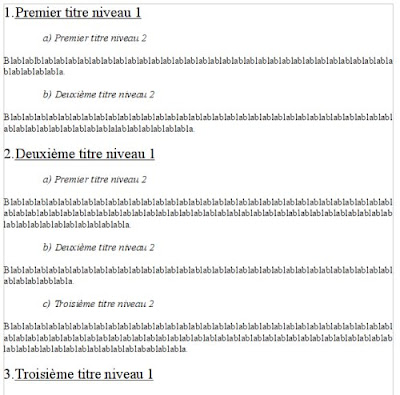
Styles de titres et numérotation automatique
Libellés :
OpenOffice Writer





0 commentaires:
Enregistrer un commentaire