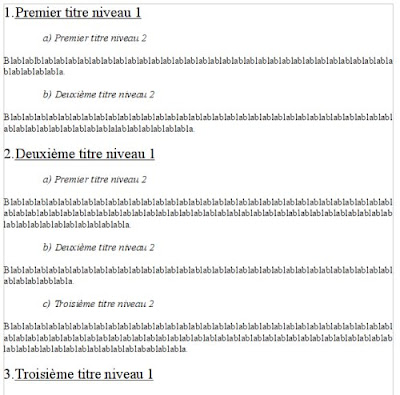 Vous en avez marre de vouloir mettre des titres à vos chapitres de documents et rapports et que tout cela ne se fasse pas automatiquement? Vous voudriez mettre tous vos titres de chapitre en gras/italique et vous ne voulez plus reprendre chaque titre un à un? Les styles sont là pour vous aider, voire plus...
Vous en avez marre de vouloir mettre des titres à vos chapitres de documents et rapports et que tout cela ne se fasse pas automatiquement? Vous voudriez mettre tous vos titres de chapitre en gras/italique et vous ne voulez plus reprendre chaque titre un à un? Les styles sont là pour vous aider, voire plus...
En effet, les styles sont des mises en forme de votre texte que vous définissez et que vous pouvez ensuite appliquer à un élément de votre document. Une fois donné un style à vos titres, vous n'avez plus qu'à modidifier le style en question pour modifier chacun des titres de l'ensemble du document.
Nous ne nous intéresserons ici qu'aux styles de paragraphe (un titre n'étant en fait qu'un paragraphe un peu spécial) mais nous verrons plus tard qu'il existe des styles de caractères, de cadre, de page (nous en avons déjà vu un exemple avec le tutoriel "Pas de numéro de page sur la première page") et de liste.
1.) Nous partons du principe que nous avons tapé un document pour lequel nous n'avons fait aucune mise en page. Les titres des chapitres sont simplement séparés du contenu par des passages à la ligne.
Il y a dans notre document deux niveau de titre, le niveau le plus élevé nommé niveau 1 et le niveau des sous-titres nommé niveau 2 :
2.) Nous voulons donc appliquer automatiquement à tous les titres de niveau 1 le même style. Pour cela nous allons tout d'abord définir le style (police, couleur, taille...) que nous voulons donner à nos titres de niveau1.
Pour ouvrir la fenêtre de gestion des styles, nous pouvons cliquer sur le bouton Style et formatage  en haut à gauche de la fenêtre de Writer ou bien utiliser le raccourci clavier F11.
en haut à gauche de la fenêtre de Writer ou bien utiliser le raccourci clavier F11.
La fenêtre de gestion des styles se présente ainsi : Les petits bouton du haut nous permettent de passer des styles de paragraphe aux styles de caractère, cadre, page, liste.
Les petits bouton du haut nous permettent de passer des styles de paragraphe aux styles de caractère, cadre, page, liste.
3.) Nous allons créer un nouveau style de titre en cliquant droit dans la fenêtre des styles et en sélectionnant Nouveau. Une fenêtre de création de style s'ouvre et dans l'onglet gérer, nous saisissons le titre de notre style de titre MonTitre1, cochons actualisation automatique, et le lions à aucun style prédéfini : 4.) Nous pouvons alors préciser dans l'onglet Police, la police souhaitée pour notre titre de niveau 1 ainsi que sa taille, dans l'onglet effet de caractères, nous pouvons préciser si notre titre doit être souligné, sa couleur...Chaque onglet permet de personnaliser au mieux son style de titre.
4.) Nous pouvons alors préciser dans l'onglet Police, la police souhaitée pour notre titre de niveau 1 ainsi que sa taille, dans l'onglet effet de caractères, nous pouvons préciser si notre titre doit être souligné, sa couleur...Chaque onglet permet de personnaliser au mieux son style de titre.
Si nous souhaitons qu'une numérotation automatique de nos titres soit effectuées, nous cliquons sur l'onglet Numérotation et choisissons un style de numérotation (nous pouvons par ailleurs comme nous sommes en train de créer notre propre style de titre, créer nos propres styles de numérotation...) :
Nous validons la création de notre style en cliquant sur OK.
5.) Nous pouvons alors appliquer notre style à nos titres de niveau 1. Pour cela, nous ouvrons notre fenêtre des styles (F11 au clavier) précisons en bas de cette fenêtre que nous ne voulons y voir apparaître que les styles personnalisés. Nous retrouvons alors notre style MonTitre1. Nous n'avons plus qu'à sélectionner notre premier titre de niveau 1 et double-cliquez sur le style MonTitre1 dans la fenêtre des styles pour l'appliquer : En nous faisons de même pour tous les titres de niveau 1 de notre document :
En nous faisons de même pour tous les titres de niveau 1 de notre document :
Nous remarquons que la numérotation se fait automatiquement.
6.) Il ne nous reste qu'à définir un style de titre MonTitre2 de la même façon pour nos titres de niveau 2 en repassant par l'étape 3 de ce tuto.
Pour ce titre de niveau 2, nous souhaitons qu'il soit éloigné du bord de la feuille, nous appliquons donc un retrait avant le texte dans l'onglet Retrait et espacement :
Nous pouvons alors appliquer notre style MonTitre2 à tous nos titres de niveau 2.
Nous remarquons qu'au passage à la partie 2 (titre niveau 1), la numérotation ne repart pas au début pour les titres de niveau 2. Il suffit alors de cliquer sur le titre niveau 2 pour lequel la numérotation doit recommencer et cliquer sur Reprendre la numérotation.
Remarquons aussi qu'il est possible d'appliquer nos nouveaux styles créés par le biais de la liste située sous la barre d'outil :
Nous obtenons finalement notre document bien titré et si nous décidons de modifier l'apparence d'un de ses titres, nous n'avons plus qu'à cliquer droit sur le style à modifier dans la fenêtre des styles, effectuer les changements, valider et tous nos titres seront mis à jour!
Nous verrons dans le prochain tutoriel comment, grâce aux styles que nous venons de créer, générer une table des matières (ou sommaire) dynamique automatiquement.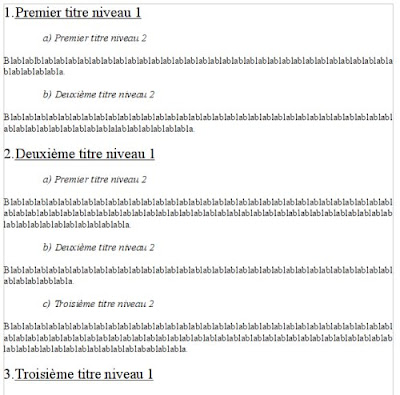 Billet complet...
Billet complet...
Styles de titres et numérotation automatique
Créer un document PDF
Il est très simple avec OpenOffice de générer un document au format PDF.
En effet, il nous suffit de passer par le menu Fichier -> Exporter au format PDF...
Nous accédons à cette fenêtre de paramétrage :
Nous pouvons alors préciser dans l'onglet Général quelle partie du document exporter et si les images doivent être compressées pour diminuer le poids du fichier PDF généré.
Les autres options ne sont pas abordées ici. Elles concernent la mise en page, les liens et la sécurité (protection par mot de passe, droit de modification et d'impression...).
Une fois ces options validées, il ne reste plus qu'à préciser l'endroit où exporter et enregistrer le fichier PDF créé.
Billet complet...
Tracer un graphique, un diagramme

Nous allons voir comment, à partir d'un tableau contenant des données chiffrées, en tracer la représentation graphique.
1.) Nous commençons par saisir dans un tableau les données que nous souhaitons représenter graphiquement. Ici nous prenons, par exemple, des statistiques de précipitations en mm par mois sur une année : 2.) Nous sélectionnons ensuite les données que nous souhaitons voir apparaître dans notre graphique. Ici nous sélectionnons donc la ligne des mois ainsi que la ligne présentant les valeurs de précipitations (pour cela il suffit de cliquer dans la première case du tableau, ici janvier, et de glisser la souris à la dernière case du tableau en maintenant le clic de la souris) :
2.) Nous sélectionnons ensuite les données que nous souhaitons voir apparaître dans notre graphique. Ici nous sélectionnons donc la ligne des mois ainsi que la ligne présentant les valeurs de précipitations (pour cela il suffit de cliquer dans la première case du tableau, ici janvier, et de glisser la souris à la dernière case du tableau en maintenant le clic de la souris) : 3.) Par le menu Insertion -> Diagramme ou par le bouton diagramme dans la barre d'outils nous demandons à créer un diagramme. Apparaît alors un assistant de création de diagramme :
3.) Par le menu Insertion -> Diagramme ou par le bouton diagramme dans la barre d'outils nous demandons à créer un diagramme. Apparaît alors un assistant de création de diagramme : Nous sélectionnons alors le type de diagramme (en colonne, en barre, en secteur,...) que nous voulons utiliser. Pour chaque type de diagramme, il est possible de choisir son apparence et la forme de ses éléments dans la droite de la fenêtre.
Nous sélectionnons alors le type de diagramme (en colonne, en barre, en secteur,...) que nous voulons utiliser. Pour chaque type de diagramme, il est possible de choisir son apparence et la forme de ses éléments dans la droite de la fenêtre.
En même temps que l'on modifie les paramètres du graphique, celui-ci s'affiche sur notre document et nous permet d'avoir un aperçu direct des modifications.
Nous cliquons sur Suivant >> et arrivons sur la page des plages de données qui correspond à la zone de données que nous avons sélectionné sur notre tableau.
Il est ici possible de préciser que nous souhaitons utiliser la première ligne de notre tableau comme étiquette (ici les mois de l'année).
Nous cliquons sur Suivant >> et arrivons sur la page des séries de données que nous n'aborderons pas dans ce tutoriel.
Et enfin la dernière étape nous permet de préciser le titre et la légende des axes (abscisses et ordonnées) de notre graphique :
Notre graphique est créé, nous pouvons le déplacer dans la feuille en le sélectionnant et en faisant un glisser-déposer mais aussi l'agrandir en tirant sur les "poignées" (vertes?) qui l'entourent.
Billet complet...
Pas de numéro de page sur la page de garde
Vous savez maintenant paginer votre rapport automatiquement. Toutefois, sur la première pas d'un document, la page de garde, il est rare de vouloir afficher le numéro de page. Nous allons donc voir comment supprimer le numéro de page sur la page de garde avec le traitement de texte OpenOffice Writer.
1.) Nous nous plaçons sur la première page de notre document et passons par le menu Format -> Styles et Formatage ou touche F11 du clavier. Apparait alors la fenêtre des styles et formatage. Nous cliquons dans cette fenêtre sur l'icône Styles de page (encadré en rouge) :
Il ne nous reste alors qu'à cliquer dans la liste sur le style Première Page pour que notre numéro de page disparaisse sur notre page de garde.
La numérotation ne s'affiche alors qu'à partir de la seconde page du document.
Billet complet...
Les raccourcis clavier dans OpenOffice
Il est souvent pratique et efficace de connaître les raccourcis clavier d'un logiciel. En effet l'utilisation des raccourcis clavier permettent d'éviter d'avoir à reprendre la souris en main et de naviguer dans les différents menus. Ainsi le fameux copier-coller se fait aisément au clavier par les combinaisons de touche CTRL+C et CTRL+V.
1.) OpenOffice nous permet de configurer les raccourcis clavier que nous souhaitons utiliser. Pour cela nous passons par le menu Outils -> Personnaliser puis nous cliquons sur l'onglet Clavier.
La fenêtre suivante s'affiche :
Nous pouvons voir dans la fenêtre principale, la liste des raccourcis clavier et les fonctions qu'ils remplissent. Ainsi CTRL+E centre le texte, CTRL+G met le texte en gras, CTRL+R aligne le texte à droite, CTRL+U souligne...
2.) Pour étudier la création d'un raccourci, nous allons chercher à créer un raccourci clavier qui fasse passer un texte écrit en minuscules en majuscules et un autre pour passer de majuscules à minuscules.
Nous cherchons tout d'abord un raccourci clavier non affecté dans la fenêtre principale. Nous voyons que SHIFT+F3 est libre. Nous cliquons donc dessus puis dans l'espace Fonction, nous allons dans la catégorie Format et recherchons Majuscule dans l'espace Fonction. Enfin nous cliquons sur le bouton Modifier et le raccourci clavier est affecté à SHIFT+F3.
Il ne nous reste plus qu'à expérimenter notre nouveau raccourci clavier dans un document.
Billet complet...
Comment écrire sur 2 lignes dans une cellule

Une petite astuce pour écrire sur deux lignes dans une cellule du tableur de la suite OpenOffice : Calc.
Lorsque l'on se situe dans une cellule et que l'on voudrait écrire sur une deuxième lignes dans la cellule, nous avons souvent le réflexe d'appuyer sur la touche ENTREE du clavier et ceci a pour effet de nous placer dans la cellule du dessous. Pour passer à la ligne dans la cellule active maintenez la touche CTRL enfoncée en même temps que vous appuyez sur ENTREE et là vous passerez à la ligne en restant dans la même cellule.
Billet complet...
Demande de tutoriels
Ce billet vous permet, par le biais des commentaires, de demander l'écriture d'un tutoriel que vous souhaiteriez voir écrit sur OpenOffice Tutoriels. Billet complet...
Paginer automatiquement un document
 Vous avez passé des nuits à taper votre rapport de projet de 500 pages? Vous avez vidé 50 cafetières? Fumer 3 paquets de cigarettes? Vous aimeriez bien que votre production soit paginée correctement afin que vos lecteurs s'y retrouvent?
Vous avez passé des nuits à taper votre rapport de projet de 500 pages? Vous avez vidé 50 cafetières? Fumer 3 paquets de cigarettes? Vous aimeriez bien que votre production soit paginée correctement afin que vos lecteurs s'y retrouvent?
Nous allons donc voir comment réaliser cette opération rapidement avec OpenOffice Writer.
1.) Nous décidons d'afficher nos numéros de pages dans le pied de page de notre document.
Le pied de page d'un document correspond à cette petite zone située en bas d'une page dont le contenu sera identique sur l'ensemble de notre rapport. Nous pouvons donc y préciser le titre de notre rapport, par exemple, et celui-ci apparaîtra sur chacune de ses pages. L'équivalent du pied de page pour le haut du document se nomme l'entête.
Par le menu Insertion -> Pied de page nous insérons un pied de page standard à notre document :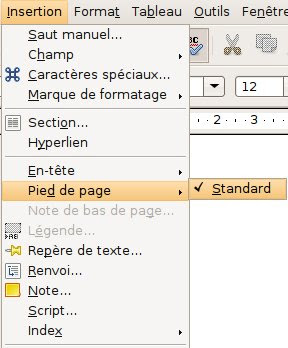 Nous voyons apparaître sur notre document, en bas de page, la zone réservée au pied de page :
Nous voyons apparaître sur notre document, en bas de page, la zone réservée au pied de page : 2.) Nous allons maintenant passer par le menu Insertion -> Champ -> Numéro de page
2.) Nous allons maintenant passer par le menu Insertion -> Champ -> Numéro de page Nous voyons alors le numéro de page qui s'affiche dans notre pied de page :
Nous voyons alors le numéro de page qui s'affiche dans notre pied de page : 3.) En sélectionnant note numéro de page et en le centrant
3.) En sélectionnant note numéro de page et en le centrant  nous l'alignons au centre du pied de page. Il est aussi possible de l'afficher en gras, italique, en couleur...de le mettre en forme comme tout autre texte.
nous l'alignons au centre du pied de page. Il est aussi possible de l'afficher en gras, italique, en couleur...de le mettre en forme comme tout autre texte.
4.) Nous pouvons, afin que notre pagination soit plus précise, ajouter un / après notre numéro de page et, en repassant par le menu Insertion -> champ -> Nombre de pages, afficher le nombre de pages totales du document :
Votre document est ainsi paginé de façon dynamique! Chaque nouvelle page ajoutée au document fera augmenter le nombre total de pages.
Vous n'avez plus qu'à rendre voter rapport!
Billet complet...




